Reading Time: 1 minutes
гғ» жқЎд»¶д»ҳгҒҚгӮўгӮҜгӮ»гӮ№гӮ’дҪҝз”ЁгҒ—гҒҹгӮҲгӮҠй«ҳеәҰгҒӘгӮўгӮҜгӮ»гӮ№еҲ¶еҫЎж–№жі•гӮ’и§ЈиӘ¬
еүҚеӣһгҒЁеүҚгҖ…еӣһгҒ§гҖҒжқЎд»¶д»ҳгҒҚгӮўгӮҜгӮ»гӮ№гӮ’дҪҝгҒЈгҒҰгҖҒAzure ADзөҢз”ұгҒ§гӮўгӮҜгӮ»гӮ№гҒҷгӮӢгӮҜгғ©гӮҰгғүгӮөгғјгғ“гӮ№гҒёгҒ®гӮўгӮҜгӮ»гӮ№еҲ¶еҫЎгӮ’иЎҢгҒҶж–№жі•гҒ«гҒӨгҒ„гҒҰи§ЈиӘ¬гҒ—гҒҫгҒ—гҒҹгҖӮOSзЁ®йЎһгӮ„е ҙжүҖгҖҒгғүгғЎгӮӨгғігҒ«еҸӮеҠ гҒ—гҒҰгҒ„гӮӢгҒӢгҖҒгҒӘгҒ©гғҮгғҗгӮӨгӮ№гҒ®зҠ¶ж…ӢгҒ«еҹәгҒҘгҒ„гҒҰгӮўгӮҜгӮ»гӮ№еҲ¶еҫЎгҒ§гҒҚгӮӢгҒ“гҒЁгӮ’зўәиӘҚгҒ—гҒҫгҒ—гҒҹгҖӮд»ҠеӣһгҒҜгҖҒгӮӮгҒҶгҒІгҒЁгҒӨгҒ®жқЎд»¶д»ҳгҒҚгӮўгӮҜгӮ»гӮ№гӮ’еҲ¶еҫЎгҒҷгӮӢж–№жі•гҒЁгҒ—гҒҰгҖҒеӨҡиҰҒзҙ иӘҚиЁјгӮ’жҙ»з”ЁгҒ—гҒҹгӮўгӮҜгӮ»гӮ№еҲ¶еҫЎж–№жі•гҒ«гҒӨгҒ„гҒҰгҒҝгҒҰгҒ„гҒҚгҒҫгҒҷгҖӮ
еӨҡиҰҒзҙ иӘҚиЁјгҒЁгҒҜгҖҒиӨҮж•°гҒ®иӘҚиЁјиҰҒзҙ гӮ’еҲ©з”ЁгҒ—гҒҰжң¬дәәзўәиӘҚгӮ’иЎҢгҒҶж–№жі•гҒ§гҖҒйҖҡеёёдҪҝгӮҸгӮҢгӮӢгғҰгғјгӮ¶гғјеҗҚгҒЁгғ‘гӮ№гғҜгғјгғүгҒ«еҠ гҒҲгҒҰгҖҢеҲҘгҒ®иҰҒзҙ гҖҚгӮ’еҲ©з”ЁгҒ—гҒҰжң¬дәәзўәиӘҚгӮ’иЎҢгҒ„гҒҫгҒҷгҖӮгҖҢеҲҘгҒ®иҰҒзҙ гҖҚгҒЁгҒ—гҒҰеҲ©з”ЁгҒҷгӮӢж–№жі•гҒ«гҒҜгҖҒдё»гҒ«ж¬ЎгҒ®ж–№жі•гҒҢгҒӮгӮҠгҒҫгҒҷгҖӮ
гғ»йӣ»и©ұгӮ’гҒӢгҒ‘гҒҰгӮӮгӮүгҒЈгҒҰеҝңзӯ”гҒҷгӮӢж–№жі•
гғ»SMSгҒ®гғЎгғғгӮ»гғјгӮёгӮ’йҖҒгҒЈгҒҰгӮӮгӮүгҒЈгҒҰгғЎгғғгӮ»гғјгӮёгҒ«жӣёгҒӢгӮҢгҒҹз•ӘеҸ·гӮ’гӮөгӮӨгғігӮӨгғіз”»йқўгҒ«жү“гҒЎиҫјгӮҖж–№жі•
гғ»Microsoft AuthenticatorгӮўгғ—гғӘгҒ«йҖҡзҹҘгӮ’йҖҒгҒЈгҒҰгӮӮгӮүгҒ„гҖҒгҒқгҒ®йҖҡзҹҘгҒ«еҝңзӯ”гҒҷгӮӢж–№жі•
Microsoft AuthenticatorгҒЁгҒҜiOS, Androidз”ЁгҒ®гӮўгғ—гғӘгҒ§гҖҒгҒқгӮҢгҒһгӮҢгҒ®гӮ№гғҲгӮўгҒӢгӮүгғҖгӮҰгғігғӯгғјгғүгҒ§гҒҚгӮӢгҒ®гҒ§гҖҒдәӢеүҚгҒ«гғҰгғјгӮ¶гғјгҒ®гӮ№гғһгғјгғҲгғ•гӮ©гғі/гӮҝгғ–гғ¬гғғгғҲгҒ«гӮӨгғігӮ№гғҲгғјгғ«гҒ—гҒҰгҒҠгҒ„гҒҰеҲ©з”ЁгҒ—гҒҫгҒҷгҖӮгӮӨгғігӮ№гғҲгғјгғ«еҫҢгҒ«еӨҡиҰҒзҙ иӘҚиЁјгӮ’иЎҢгҒҶгғҰгғјгӮ¶гғјгӮ’зҷ»йҢІгҒҷгӮӢгҒЁгҖҒж¬ЎеӣһгҒӢгӮүеӨҡиҰҒзҙ иӘҚиЁјгҒҢеҝ…иҰҒгҒӘгӮҝгӮӨгғҹгғігӮ°гҒ§дёӢгҒ®еӣігҒ®гӮҲгҒҶгҒӘйҖҡзҹҘгҒҢиЎЁзӨәгҒ•гӮҢгҒҫгҒҷгҖӮ
еӨҡиҰҒзҙ иӘҚиЁјгӮ’еҲ©з”ЁгҒҷгӮӢгҒЁгҒҚгҒҜжң¬жқҘгҖҒAzureз®ЎзҗҶгғқгғјгӮҝгғ«гҒ®[Azure Active Directory] – [гғҰгғјгӮ¶гғј] – [гҒҷгҒ№гҒҰгҒ®гғҰгғјгӮ¶гғј] – [Multi-Factor Authentication] гҒӢгӮүиЁӯе®ҡгҒ—гҒҫгҒҷгҖӮгҒ—гҒӢгҒ—[Multi-Factor Authentication]з”»йқўгҒ§гҒ®иЁӯе®ҡгҒҜгҖҒгғҰгғјгӮ¶гғјеҚҳдҪҚгҒ§еӨҡиҰҒзҙ иӘҚиЁјгҒ®жңүеҠ№/з„ЎеҠ№гӮ’иЁӯе®ҡгҒҷгӮӢгҒ“гҒЁгҒ«гҒӘгӮҠгҖҒгҒҠе®ўж§ҳгҒӢгӮүдјәгҒҶгҒ“гҒЁгҒҢеӨҡгҒ„гҖҒ
гҖҢзӨҫеӨ–гҒ«гҒ„гӮӢгҒЁгҒҚгҒ гҒ‘еӨҡиҰҒзҙ иӘҚиЁјгӮ’жңүеҠ№еҢ–гҒ—гҒҹгҒ„гҖҚ
гҖҢзү№е®ҡгҒ®гӮўгғ—гғӘгҒ«гӮўгӮҜгӮ»гӮ№гҒҷгӮӢгҒЁгҒҚгҒ гҒ‘еӨҡиҰҒзҙ иӘҚиЁјгӮ’жңүеҠ№еҢ–гҒ—гҒҹгҒ„гҖҚ
гҒ®гӮҲгҒҶгҒӘгғӢгғјгӮәгҒ«гҒ“гҒҹгҒҲгӮӢгҒ“гҒЁгҒҢйӣЈгҒ—гҒҸгҒӘгӮҠгҒҫгҒҷгҖӮ
гҒқгҒ“гҒ§гҖҒжқЎд»¶д»ҳгҒҚгӮўгӮҜгӮ»гӮ№гӮ’дҪҝгҒЈгҒҰжқЎд»¶гӮ’иЁӯе®ҡгҒ—гҖҒгҒқгҒ®жқЎд»¶гҒ«еҗҲиҮҙгҒ—гҒҹжҷӮгҒ«гҒҜеӨҡиҰҒзҙ иӘҚиЁјгӮ’дҪҝгҒҶгӮҲгҒҶгҒ«гҒ—гҒҰгҖҒдёҠиЁҳгҒ®гӮҲгҒҶгҒӘгғӢгғјгӮәгҒ«гҒ“гҒҹгҒҲгҒҰгҒ„гҒҸгҒ®гҒ§гҒҷгҖӮиЁӯе®ҡгҒҜз°ЎеҚҳгҒ§гҖҒгҒ“гӮҢгҒҫгҒ§гҒ®жқЎд»¶д»ҳгҒҚгӮўгӮҜгӮ»гӮ№гҒЁеҗҢгҒҳгӮҲгҒҶгҒ«еӨҡиҰҒзҙ иӘҚиЁјгӮ’еҲ©з”ЁгҒҷгӮӢжқЎд»¶гӮ’гғҰгғјгӮ¶гғј/гӮ°гғ«гғјгғ—гҖҒгӮҜгғ©гӮҰгғүгӮўгғ—гғӘгҖҒжқЎд»¶гҒ®ж¬„гҒ§гҒқгӮҢгҒһгӮҢиЁӯе®ҡгҒ—гҒҫгҒҷгҖӮгҒқгҒ—гҒҰгҖҒд»ҘдёҠгҒ®иЁӯе®ҡгҒҢгҒ§гҒҚгҒҹгӮүиЁұеҸҜ/жӢ’еҗҰгҒ®иЁӯе®ҡгҒ§гҖҒ[гӮўгӮҜгӮ»гӮ№жЁ©гҒ®д»ҳдёҺ] – [еӨҡиҰҒзҙ иӘҚиЁјгӮ’иҰҒжұӮгҒҷгӮӢ]гӮ’йҒёжҠһгҒ—гҒҫгҒҷгҖӮ
гҒ“гҒ“гҒҫгҒ§гҒ®иЁӯе®ҡгҒ§еӨҡиҰҒзҙ иӘҚиЁјгҒ®еҲ©з”ЁиЁӯе®ҡгҒҢгҒ§гҒҚгҒҹгӮүгҖҒгҒӮгҒЁгҒҜгғҰгғјгӮ¶гғјгҒҢе®ҹйҡӣгҒ«жқЎд»¶гҒ«еҗҲиҮҙгҒҷгӮӢгӮҲгҒҶгҒӘгӮҜгғ©гӮҰгғүгӮөгғјгғ“гӮ№гҒ«гӮўгӮҜгӮ»гӮ№гҒҷгӮӢгҒ гҒ‘гҖӮеӨҡиҰҒзҙ иӘҚиЁјгҒҢеҲқгӮҒгҒҰгҒ§гҒӮгӮҢгҒ°гҖҒйӣ»и©ұгҒ§йҖҡи©ұгҒҷгӮӢгҒӢгҖҒSMSгӮ’дҪҝгҒҶгҒӢгҖҒMicrosoft AuthenticatorгӮ’дҪҝгҒҶгҒӢгҒӘгҒ©гҒ®еҲқжңҹиЁӯе®ҡгӮ’иЎҢгҒ„гҖҒеӨҡиҰҒзҙ иӘҚиЁјгҒ§гҒ®иӘҚиЁјгҒҢе§ӢгҒҫгӮӢгӮҲгҒҶгҒ«гҒӘгӮҠгҒҫгҒҷгҖӮ
в– жқЎд»¶д»ҳгҒҚгӮўгӮҜгӮ»гӮ№гҒ®йҒӢз”Ё
еүҚгҖ…еӣһгҒӢгӮү3еӣһгҒ«гӮҸгҒҹгҒЈгҒҰжқЎд»¶д»ҳгҒҚгӮўгӮҜгӮ»гӮ№гҒ®иЁӯе®ҡгҒ«гҒӨгҒ„гҒҰи§ЈиӘ¬гҒ—гҒҫгҒ—гҒҹгҖӮжңҖеҫҢгҒ«гҒ“гҒ“гҒҫгҒ§гҒ®гҒҫгҒЁгӮҒгҒЁгҒ—гҒҰжқЎд»¶д»ҳгҒҚгӮўгӮҜгӮ»гӮ№гҒ®йҒӢз”ЁгҒ«гҒӨгҒ„гҒҰиҖғгҒҲгҒҰгҒҝгҒҹгҒ„гҒЁжҖқгҒ„гҒҫгҒҷгҖӮ
Azure ADгҒ§гҒҜй–ўйҖЈд»ҳгҒ‘гҒҰдҪҝгҒ„гҒҹгҒ„гӮҜгғ©гӮҰгғүгӮөгғјгғ“гӮ№(гӮҜгғ©гӮҰгғүгӮўгғ—гғӘ)гӮ’гӮЁгғігӮҝгғјгғ—гғ©гӮӨгӮәгӮўгғ—гғӘгӮұгғјгӮ·гғ§гғігҒЁгҒ„гҒҶж©ҹиғҪгӮ’еҲ©з”ЁгҒ—гҒҰзҷ»йҢІгҒ—гҖҒгғҰгғјгӮ¶гғјгҒҫгҒҹгҒҜгӮ°гғ«гғјгғ—гҒ«еҜҫгҒ—гҒҰгӮўгӮҜгӮ»гӮ№иЁұеҸҜгӮ’дёҺгҒҲгӮӢгҒ“гҒЁгҒ§гӮўгӮҜгӮ»гӮ№еҲ¶еҫЎгӮ’иЎҢгҒҶйҒӢз”ЁгӮ’гҒ—гҒҰгҒ„гҒҫгҒ—гҒҹгҖӮгҒ“гӮҢгҒ«еҜҫгҒ—гҒҰжқЎд»¶д»ҳгҒҚгӮўгӮҜгӮ»гӮ№гҒ§гҒҜгҖҒгӮЁгғігӮҝгғјгғ—гғ©гӮӨгӮәгӮўгғ—гғӘгӮұгғјгӮ·гғ§гғігҒ§иЁӯе®ҡгҒ—гҒҹгӮўгӮҜгӮ»гӮ№иЁұеҸҜгӮ’дёҠжӣёгҒҚгҒ—гҖҒжқЎд»¶д»ҳгҒҚгӮўгӮҜгӮ»гӮ№гҒ§иЁӯе®ҡгҒ—гҒҹжқЎд»¶гӮ’жәҖгҒҹгҒ•гҒӘгҒ„гҒЁгӮўгӮҜгӮ»гӮ№гҒ§гҒҚгҒӘгҒ„гӮҲгҒҶгҒӘиЁӯе®ҡгҒ§гҒҚгӮӢгҒ“гҒЁгӮ’и§ЈиӘ¬гҒ—гҒҫгҒ—гҒҹгҖӮ
гҒҫгҒҹгҖҒжқЎд»¶д»ҳгҒҚгӮўгӮҜгӮ»гӮ№гҒ§гҒҜж§ҳгҖ…гҒӘжқЎд»¶гӮ’иЁӯе®ҡгҒ§гҒҚгӮӢгҒ“гҒЁгӮ’и§ЈиӘ¬гҒ—гҒҫгҒ—гҒҹгҒҢгҖҒж§ҳгҖ…гҒӘиҰҒ件гҒҢдјҡзӨҫгҒ®дёӯгҒ«гҒӮгӮӢгҒЁгҖҒгҒқгҒ®иҰҒ件гӮ’жәҖгҒҹгҒҷгӮҲгҒҶгҒ«гҒӮгӮҢгҒ“гӮҢгҒЁжқЎд»¶д»ҳгҒҚгӮўгӮҜгӮ»гӮ№гҒ®гғқгғӘгӮ·гғјгӮ’дҪңжҲҗгҒ—гҒҰгҒ—гҒҫгҒ„гҖҒзөҗжһңзҡ„гҒ«дҪ•гҒҢйҒ©з”ЁгҒ•гӮҢгӮӢгҒӢгӮҸгҒӢгӮүгҒӘгҒ„зҠ¶ж…ӢгҒ«гҒӘгӮҠгҒҫгҒҷгҖӮзү№гҒ«жқЎд»¶д»ҳгҒҚгӮўгӮҜгӮ»гӮ№гҒ§дҪңгӮүгӮҢгҒҹиӨҮж•°гҒ®гғқгғӘгӮ·гғјгҒ«гҒҜе„Әе…Ҳй ҶдҪҚгҒҢгҒӘгҒ„гҒ®гҒ§гҖҒгҒ©гҒЎгӮүгӮӮйҒ©з”ЁгҒ•гӮҢгҒҰгҒ—гҒҫгҒ„гҖҒйҒ©з”ЁзөҗжһңгӮ’дәҲжё¬гҒҷгӮӢгҒ“гҒЁгҒҜйӣЈгҒ—гҒҸгҒӘгӮҠгҒҫгҒҷгҖӮ
гҒқгҒ“гҒ§гҖҒжқЎд»¶д»ҳгҒҚгӮўгӮҜгӮ»гӮ№гҒ®гғқгғӘгӮ·гғјгӮ’дҪңжҲҗгҒҷгӮӢгҒЁгҒҚгҒ«гҒҜгҖҒж¬ЎгҒ®гӮҲгҒҶгҒ«гғқгғӘгӮ·гғјгӮ’еҲҶйЎһгҒ—гҖҒйҒӢз”ЁгҒҷгӮӢгӮҲгҒҶгҒӘе·ҘеӨ«гӮ’гҒҷгӮӢгҒЁгӮҲгҒ„гҒ§гҒ—гӮҮгҒҶгҖӮ
гғ»з®ЎзҗҶиҖ…гҒ«йҒ©з”ЁгҒҷгӮӢгғқгғӘгӮ·гғј
з®ЎзҗҶиҖ…гҒҜгӮўгғ—гғӘгӮ’е•ҸгӮҸгҒҡгҖҒй«ҳгҒ„гӮ»гӮӯгғҘгғӘгғҶгӮЈгғ¬гғҷгғ«гӮ’жұӮгӮҒгӮүгӮҢгҒҫгҒҷгҖӮгҒқгҒ®гҒҹгӮҒгҖҒжқЎд»¶гӮ’гҖҢгғҰгғјгӮ¶гғј = з®ЎзҗҶиҖ…гҖҚгҒЁгҒ гҒ‘иЁӯе®ҡгҒ—гҒҹгғқгғӘгӮ·гғјгӮ’дҪңжҲҗгҒ—гҖҒеӨҡиҰҒзҙ иӘҚиЁјгӮ’жңүеҠ№гҒ«гҒҷгӮӢгӮҲгҒҶгҒ«иЁӯе®ҡгҒ—гҒҫгҒҷгҖӮгҒЎгҒӘгҒҝгҒ«гҒ“гҒ®жқЎд»¶гӮ’иЁӯе®ҡгҒ—гҒҹгғқгғӘгӮ·гғјгҒҜBaseline PolicyгҒЁгҒ—гҒҰж—ўе®ҡгҒ§з”Ёж„ҸгҒ•гӮҢгҒҰгҒ„гҒҫгҒҷгҖӮ
гғ»дёҖиҲ¬гғҰгғјгӮ¶гғјгҒ«еҜҫгҒҷгӮӢгғқгғӘгӮ·гғј
гӮўгӮҜгӮ»гӮ№гҒҷгӮӢгӮҜгғ©гӮҰгғүгӮўгғ—гғӘгӮ’е•ҸгӮҸгҒҡгҖҒдёҖиҲ¬гғҰгғјгӮ¶гғје…ЁдҪ“гҒ«еҜҫгҒ—гҒҰиЁӯе®ҡгҒ—гҒҹгғқгғӘгӮ·гғјгҒҢгҒӮгӮӢе ҙеҗҲгҒҜгҖҒгғқгғӘгӮ·гғјгӮ’зӢ¬з«ӢгҒ—гҒҰгҒІгҒЁгҒӨдҪңжҲҗгҒ—гҒҫгҒҷгҖӮдҫӢгҒҲгҒ°гҖҒгғүгғЎгӮӨгғігҒ«еҸӮеҠ гҒ—гҒҰгҒ„гӮӢгҒЁгҒҚгҒ гҒ‘гӮўгӮҜгӮ»гӮ№гӮ’иЁұеҸҜгҒҷгӮӢгҖҒIntuneгҒ«зҷ»йҢІгҒ•гӮҢгҒҰгҒ„гӮӢгғҮгғҗгӮӨгӮ№гҒ гҒ‘гӮўгӮҜгӮ»гӮ№гӮ’иЁұеҸҜгҒҷгӮӢгҖҒгҒӘгҒ©гҒ®иЁӯе®ҡгҒҢгҒ“гӮҢгҒ«еҪ“гҒҹгӮҠгҒҫгҒҷгҖӮ
гғ»Office 365гҒ«йҒ©з”ЁгҒҷгӮӢгғқгғӘгӮ·гғј
Office 365гҒ®е ҙеҗҲгҖҒгғ–гғ©гӮҰгӮ¶гғјгҒӢгӮүгӮҜгғ©гӮҰгғүгӮөгғјгғ“гӮ№гҒ«гӮўгӮҜгӮ»гӮ№гҒҷгӮӢгҒ гҒ‘гҒ§гҒӘгҒҸгҖҒж§ҳгҖ…гҒӘгӮҜгғ©гӮӨгӮўгғігғҲгӮўгғ—гғӘгӮұгғјгӮ·гғ§гғігҒӢгӮүгӮўгӮҜгӮ»гӮ№гҒ—гҒҹгӮҠгҖҒгғўгғҗгӮӨгғ«гғҮгғҗгӮӨгӮ№гҒ§гҒӮгӮҢгҒ°Exchange ActiveSyncгҒЁе‘јгҒ°гӮҢгӮӢгғ—гғӯгғҲгӮігғ«гӮ’дҪҝгҒЈгҒҰгӮўгӮҜгӮ»гӮ№гҒҷгӮӢгҒ“гҒЁгӮӮгҒӮгӮӢгҒ§гҒ—гӮҮгҒҶгҖӮжқЎд»¶д»ҳгҒҚгӮўгӮҜгӮ»гӮ№гҒ§гҒҜгҖҒиЁұеҸҜ/жӢ’еҗҰгҒ®иЁӯе®ҡгҒ«гҒӮгӮӢ[гӮўгӮҜгӮ»гӮ№жЁ©гҒ®д»ҳдёҺ] – [жүҝиӘҚгҒ•гӮҢгҒҹгӮҜгғ©гӮӨгӮўгғігғҲгӮўгғ—гғӘгҒҢеҝ…иҰҒгҒ§гҒҷ]гӮ’жңүеҠ№гҒ«гҒҷгӮҢгҒ°гҖҒOffice 365гҒ«гӮўгӮҜгӮ»гӮ№гҒҷгӮӢгҒЁгҒҚгҒҜгҖҒ[жүҝиӘҚгҒ•гӮҢгҒҹгӮҜгғ©гӮӨгӮўгғігғҲгӮўгғ—гғӘгҒҢеҝ…иҰҒгҒ§гҒҷ]гҒ§е®ҡгӮҒгӮүгӮҢгҒҹOffice 365з”ЁгҒ®гӮҜгғ©гӮӨгӮўгғігғҲгӮўгғ—гғӘгӮ’еҲ©з”ЁгҒ—гҒӘгҒ‘гӮҢгҒ°гҒӘгӮүгҒӘгҒ„гҒЁгҒ„гҒҶжқЎд»¶гӮ’иЁӯе®ҡгҒ§гҒҚгҒҫгҒҷ(гӮўгғ—гғӘдёҖиҰ§гҒ«гҒӨгҒ„гҒҰгҒҜгғһгӮӨгӮҜгғӯгӮҪгғ•гғҲгҒ®WebгӮөгӮӨгғҲ
https://docs.microsoft.com/ja-jp/azure/active-directory/conditional-access/technical-reference#approved-client-app-requirementгӮ’еҸӮз…§гҒ—гҒҰгҒҸгҒ гҒ•гҒ„)гҖӮгҒ—гҒӢгҒ—гҖҒгҒ“гҒ®гӮҲгҒҶгҒӘгғқгғӘгӮ·гғјгҒҜOffice 365гҒ§гҒ—гҒӢдҪҝгӮҸгҒӘгҒ„гӮӮгҒ®гҒӘгҒ®гҒ§гҖҒOffice 365з”ЁгҒ®гғқгғӘгӮ·гғјгҒЁгҒқгӮҢд»ҘеӨ–гҒ®гӮўгғ—гғӘз”ЁгғқгғӘгӮ·гғјгҒҜеҲҶгҒ‘гҒҰйҒӢз”ЁгҒ—гҒҫгҒҷгҖӮ
гғ»Office 365д»ҘеӨ–гҒ«йҒ©з”ЁгҒҷгӮӢгғқгғӘгӮ·гғј
Office 365д»ҘеӨ–гҒ®гӮҜгғ©гӮҰгғүгӮўгғ—гғӘгҒ«еҜҫгҒ—гҒҰиЁӯе®ҡгҒҷгӮӢжқЎд»¶гҒҢгҒӮгӮӢе ҙеҗҲгҒҜзӢ¬з«ӢгҒ—гҒҹгғқгғӘгӮ·гғјгӮ’дҪңжҲҗгҒ—гҖҒиЁӯе®ҡгҒ—гҒҫгҒҷгҖӮдҫӢгҒҲгҒ°гҖҒWorkdayгҒ®гӮҲгҒҶгҒӘдәәдәӢзі»гӮҜгғ©гӮҰгғүгӮўгғ—гғӘгҒҜзӨҫеҶ…гҒӢгӮүгҒ®гӮўгӮҜгӮ»гӮ№гҒ®гҒҝиЁұеҸҜгҒҷгӮӢгҖҒгҒ®гӮҲгҒҶгҒӘгғӢгғјгӮәгҒҢгҒӮгӮӢе ҙеҗҲгҒҜгҒ“гҒ“гҒ§иЁӯе®ҡгҒ—гҒҫгҒҷгҖӮ
гғ»гғқгғӘгӮ·гғјгӮ’иЁӯе®ҡгҒ—гҒӘгҒ„гғҰгғјгӮ¶гғј
жңҖеҫҢгҒ«гҖҒжқЎд»¶д»ҳгҒҚгӮўгӮҜгӮ»гӮ№гӮ’иЁӯе®ҡгҒҷгӮӢгҒЁгҒҚгҒ«ж°—гӮ’д»ҳгҒ‘гҒҹгҒ„гғқгӮӨгғігғҲгӮ’гҒІгҒЁгҒӨгҖӮ
гғқгғӘгӮ·гғјгҒ®еҜҫиұЎгҒЁгҒӘгӮӢгғҰгғјгӮ¶гғј/гӮ°гғ«гғјгғ—гҒ«гҖҢгҒҷгҒ№гҒҰгҒ®гғҰгғјгӮ¶гғјгҖҚгҒҜйҒёжҠһгҒ—гҒӘгҒ„гҒ§гҒҸгҒ гҒ•гҒ„гҖӮгҖҢгҒҷгҒ№гҒҰгҒ®гғҰгғјгӮ¶гғјгҖҚгҒ«йҒ©з”ЁгҒ—гҒҹгғқгғӘгӮ·гғјгҒ®иЁӯе®ҡгҒҢй–“йҒ•гҒЈгҒҰгҒ„гҒҹе ҙеҗҲгҖҒгҒ гӮҢгӮӮгӮўгӮҜгӮ»гӮ№гҒ§гҒҚгҒӘгҒҸгҒӘгӮӢе•ҸйЎҢгҒҢиө·гҒҚгӮӢгҒӢгӮүгҒ§гҒҷгҖӮгҒҷгҒ№гҒҰгҒ®гғҰгғјгӮ¶гғјгӮ’еҜҫиұЎгҒЁгҒ—гҒҹгҒ„е ҙеҗҲгҒҜгҖҒеҝ…гҒҡдҫӢеӨ–гҒЁгҒӘгӮӢгғҰгғјгӮ¶гғј(гҒӨгҒҫгӮҠз„ЎжқЎд»¶гҒ«гӮўгӮҜгӮ»гӮ№гҒ§гҒҚгӮӢгғҰгғјгӮ¶гғј)гӮ’иЁӯе®ҡгҒ—гҖҒдёҮгҒҢдёҖгҒ®дәӢж…ӢгҒ«еӮҷгҒҲгӮӢгӮҲгҒҶгҒ«гҒ—гҒҰгҒҸгҒ гҒ•гҒ„гҖӮгҒЎгҒӘгҒҝгҒ«дҫӢеӨ–гҒЁгҒӘгӮӢгғҰгғјгӮ¶гғјгҒ®гҒ“гҒЁгӮ’Break GlassгӮўгӮ«гӮҰгғігғҲгҒЁе‘јгҒігҒҫгҒҷгҖӮBreak GlassгӮўгӮ«гӮҰгғігғҲгҒ®йҒӢз”Ёж–№жі•гҒ«гҒӨгҒ„гҒҰгҒ®и©ізҙ°гҒҜгғһгӮӨгӮҜгғӯгӮҪгғ•гғҲгҒ®WebгӮөгӮӨгғҲ(https://docs.microsoft.com/ja-jp/azure/active-directory/users-groups-roles/directory-emergency-access)гӮ’еҸӮиҖғгҒ«гҒ—гҒҰгҒҸгҒ гҒ•гҒ„гҖӮ
жқЎд»¶д»ҳгҒҚгӮўгӮҜгӮ»гӮ№гҒҜгғқгғӘгӮ·гғјгӮ’гҒ„гҒҸгҒӨгӮӮиЁӯе®ҡгҒ—гҒҰгҒ„гҒҸгҒЁгҖҒиӨҮйӣ‘еҢ–гҒ—гҖҒжңҖзөӮзҡ„гҒ«йҒ©з”ЁгҒ•гӮҢгӮӢиЁӯе®ҡгҒҢгӮҸгҒӢгӮҠгҒ«гҒҸгҒҸгҒӘгҒЈгҒҰгҒ—гҒҫгҒ„гҒҫгҒҷгҖӮгҒқгҒ®гҒҹгӮҒгҖҒдёҠиЁҳгҒ®гӮҲгҒҶгҒ«гҒ„гҒҸгҒӨгҒӢгҒ®гӮ«гғҶгӮҙгғӘгӮ’дҪңжҲҗгҒ—гҖҒгҒқгӮҢгҒ«жІҝгҒЈгҒҰеҝ…иҰҒгҒӘиЁӯе®ҡгӮ’гғқгғӘгӮ·гғјгҒ«еҹӢгӮҒгҒҰгҒ„гҒҸгӮҲгҒҶгҒӘйҒӢз”ЁгӮ’иЎҢгҒҶгҒЁгӮҲгҒ„гҒ§гҒ—гӮҮгҒҶгҖӮ
ж ӘејҸдјҡзӨҫгӮҪгғ•гӮЈгӮўгғҚгғғгғҲгғҜгғјгӮҜжүҖеұһгҖӮгӮӨгғігӮҝгғјгғҚгғғгғҲгӮөгғјгғ“гӮ№гғ—гғӯгғҗгӮӨгғҖгҒ§гҒ®жҘӯеӢҷзөҢйЁ“гӮ’зөҢгҒҰгҖҒ1997е№ҙгӮҲгӮҠгғһгӮӨгӮҜгғӯгӮҪгғ•гғҲиӘҚе®ҡгғҲгғ¬гғјгғҠгғјгҒЁгҒ—гҒҰгӮӨгғігғ•гғ©еҹәзӣӨгҒ«й–ўгӮҸгӮӢгғҲгғ¬гғјгғӢгғігӮ°е…ЁиҲ¬гӮ’жӢ…еҪ“гҖӮAzure ADгӮ’дёӯеҝғгҒЁгҒ—гҒҹгғҲгғ¬гғјгғӢгғігӮ°гҒ®зҷ»еЈҮгӮ„гғҲгғ¬гғјгғӢгғігӮ°гӮігғјгӮ№гҒ®й–ӢзҷәгҒ«еҫ“дәӢгҒҷгӮӢгҒ гҒ‘гҒ§гҒӘгҒҸгҖҒгғ–гғӯгӮ°зӯүгҒ®гӮігғҹгғҘгғӢгғҶгӮЈжҙ»еӢ•гӮӮи©•дҫЎгҒ•гӮҢгҖҒ2006е№ҙгҒӢгӮүAzure AD/Active DirectoryгҒ®еҲҶйҮҺгҒ«гҒҠгҒ‘гӮӢMicrosoft MVPгӮ’12е№ҙйҖЈз¶ҡгҒ§еҸ—иіһгҒҷгӮӢгҖӮ
дё»гҒӘи‘—дҪңгҒ«гҖҺгҒІгҒЁзӣ®гҒ§гӮҸгҒӢгӮӢAzure Information ProtectionгҖҸ (ж—ҘзөҢBP)гҖҒгҖҺеҫ№еә•ж”»з•ҘMCPе•ҸйЎҢйӣҶ Windows Server 2016гҖҸ (гӮӨгғігғ—гғ¬гӮ№гӮёгғЈгғ‘гғі)гҖҒгҖҺгҒІгҒЁгӮҠжғ…гӮ·гӮ№гҒ®гҒҹгӮҒгҒ®Windows ServerйҖҶеј•гҒҚгғҮгӮ¶гӮӨгғігғ‘гӮҝгғјгғігҖҸ (гӮЁгӮҜгӮ№гғҠгғ¬гғғгӮё) гҒӘгҒ©гҖӮ
в–јв–ј йҒҺеҺ»иЁҳдәӢгҒҜгҒ“гҒЎгӮү в–јв–ј
第9еӣһ гӮҜгғ©гӮҰгғүгӮөгғјгғ“гӮ№гҒёгҒ®гӮўгӮҜгӮ»гӮ№еҲ¶еҫЎ(1)гҖҗMicrosoftгҒ®MVPи§ЈиӘ¬пјҒAzure ADгҒ®иҷҺгҒ®е·»гҖ‘
第10еӣһ гӮҜгғ©гӮҰгғүгӮөгғјгғ“гӮ№гҒёгҒ®гӮўгӮҜгӮ»гӮ№еҲ¶еҫЎ(2)гҖҗMicrosoftгҒ®MVPи§ЈиӘ¬пјҒAzure ADгҒ®иҷҺгҒ®е·»гҖ‘
в–јв–ј еҲҘгӮ·гғӘгғјгӮәгҒ®гғ–гғӯгӮ°иЁҳдәӢгӮӮгғҒгӮ§гғғгӮҜпјҒ в–јв–ј
гҖҗMicrosoftгҒ®MVPи§ЈиӘ¬пјҒActive DirectoryгҒ®гғҸгӮҰгғ„гғјиӘӯжң¬гҖ‘第1еӣһ Active DirectoryгҒ®еҝ…иҰҒжҖ§


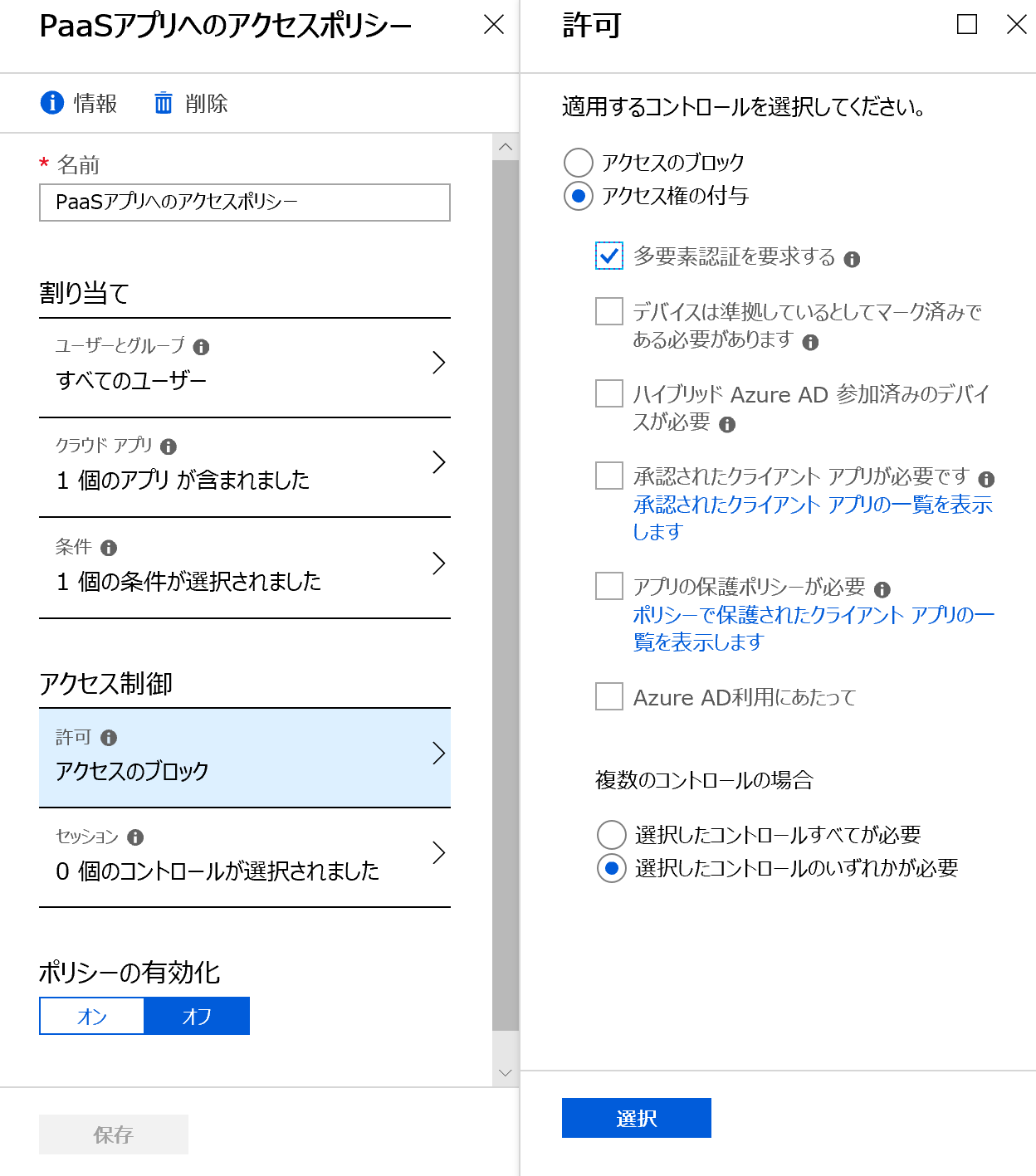


гғ•гӮЈгғјгғүгғҗгғғгӮҜгғ•гӮ©гғјгғ
еҪ“гӮөгӮӨгғҲгҒ§жӨңиЁјгҒ—гҒҰгҒ»гҒ—гҒ„гҒ“гҒЁгҖҒиЁҳдәӢгҒ«гҒ—гҒҰгҒ»гҒ—гҒ„йЎҢжқҗгҒӘгҒ©гҒӮгӮҠгҒҫгҒ—гҒҹгӮүгҖҒд»ҘдёӢгҒ®гғ•гӮЈгғјгғүгғҗгғғгӮҜгғ•гӮ©гғјгғ гӮҲгӮҠгҒҠж°—и»ҪгҒ«гҒҠзҹҘгӮүгҒӣгҒҸгҒ гҒ•гҒ„гҖӮ